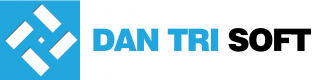Khi sử dụng phần mềm Dân Trí Soft offline có cửa hàng/shop muốn sử dụng chung cho nhiều máy tính như máy cho thu ngân bán hàng, máy tính cho quản lý kho hàng, máy tính cho quản lý... thì lúc này sẽ cài đặt theo mô hình Server - Clients cho phần mềm Dân Trí Soft. Đặc biệt, là Dân Trí Soft không giới hạn máy tính cài đặt và không thu thêm bất kỳ chi phí nào, người sử dụng phần mềm có thể chủ động cài đặt cho nhiều máy tính khác nhau theo hướng dẫn bên dưới.
Lưu ý: Dữ liệu sẽ được lưu trữ tại máy server (bất cứ máy tính nào cũng có thể đóng vai trò làm server mà không đòi hỏi máy chủ đắt tiền nhé), còn máy tính clients chỉ thực thi nghiệp vụ.
Hướng dẫn cài đặt theo mô hình Server - Clients
95% cài đặt Dân Trí Soft theo mô hình Server - Clients như hướng dẫn trên sẽ thành công.
Nếu không thành công, hãy xem thêm hướng dẫn bên dưới:
Nguyên nhân 1: Do tường lửa (Windows Firewall) chặn kết nối cơ sở dữ liệu SQL server
Cách 1: tắt chức năng bức tường lửa (tắt Windows Firewall) - đây là cách dễ nhất, lời khuyên với máy tính bình thường nên sử dụng cách này, còn với máy tính chủ khủng thì nên dùng cách 2.
 |
| Tắt tường lửa |
Vào Control panell >> click System and security >> Windows Firewall >> Customize setting >> click chọn Turn off >> nhấn Ok để hoàn tất
Cách 2: mở cổng kết nối để tường lừa cho phép kết nối SQL Server - thường máy chủ lớn, bài bản thì làm theo cách này
• Vào Start >> Control Panel >> Windows Firewall >> Ở menu bên trái chọn Advanced settings.
• Menu bên trái, click vào mục Inbound Rules.
• Tiếp tục ở Menu bên phải, click vào mục New Rule.
• Trong cửa sổ mới hiện ra, đánh dấu vào mục Port như hình >> Nhấn Next.
- Tiếp theo nhấn chọn vào mục TCP và Specific local Ports, gõ vào 1433 >> Nhấn Next. Hướng dẫn chi tiết hình dưới.
- Trên màn hình tiếp theo, đánh dấu chọn vào mục Allow the connection -> Nhấn Next.
- Trong màn hình tiếp theo, chọn kiểu mạng sẽ áp dụng mở cổng này, đánh dấu vào cả 3 mục Domain, Private, Public -> Nhấn Next.
- Trong màn hình tiếp theo, gõ tên kết nối và Description theo ý của bạn -> Nhấn Finish để hoàn tất.
Đến đây bạn đã cấu hình xong SQL Server.
Để kiểm tra xem Port 1433 của SQL Server đã được mở hay chưa, chạy lệnh CMD và gõ netstat -an -P TCP, nếu không thấy cổng 1433 thì bạn xem: hướng dẫn để mở port 1433 trong SQL Server hoặc kéo xuống bên dưới phần Nguyên nhân 3 để xem hướng dẫn.
Để kiểm tra xem Port 1433 của SQL Server đã được mở hay chưa, chạy lệnh CMD và gõ netstat -an -P TCP, nếu không thấy cổng 1433 thì bạn xem: hướng dẫn để mở port 1433 trong SQL Server hoặc kéo xuống bên dưới phần Nguyên nhân 3 để xem hướng dẫn.
Nguyên nhân 2: Database DanTriSoft bị thay đổi cấu hình mặc định, nên việc cần làm là thay đổi lại theo thông số sau
Bước 1: Bạn cài đặt SQL Server Management Tools để đăng nhập vào hệ cơ sở dữ liệu SQL Server. Tùy vào phiên bản SQL mà bạn tải về cho đúng, vào Google tìm kiếm từ khóa SQL management tools [phiên bản đang sử dụng]
Mặc định DanTriSoft dùng SQL server 2005, tải ứng dụng bên dưới và cài đặt.
Bước 2: Mở SQL Server Management Tools, đăng nhập và thực hiện theo các ảnh dưới.
 |
| Đăng nhập vào SQL Server Management Tools |
 |
| Vào database của Dân Trí Soft tìm user dantrisoft và Delete |
 |
| Vào thư mục Security >> Logins tìm dantrisoft và Delete |
 |
| Vào lại mục Security >> Login >> click chuột phải chọn New Login |
 |
| Tạo Login name: dantrisoft, Password & confirm password: dantrisoft, check chọn như hình. |
 |
| Vào User Mapping, check chọn như hình, nhấn OK là xong |
Sau khi thực hiện các bước trên, bạn hãy kết nối lại từ máy Clients đến Server như video hướng dẫn thì sẽ thành công.
Một số ít trường hợp, sau khi tạo ra user dantrisoft như trên nhưng vẫn không thực hiện được, nếu đăng nhập bằng SQL Management Tool bằng user dantrisoft thì báo lỗi mã lỗi Error: 18456 như ảnh dưới thì hãy thực hiện theo video, đảm bảo sẽ thành công.
Một số ít trường hợp, sau khi tạo ra user dantrisoft như trên nhưng vẫn không thực hiện được, nếu đăng nhập bằng SQL Management Tool bằng user dantrisoft thì báo lỗi mã lỗi Error: 18456 như ảnh dưới thì hãy thực hiện theo video, đảm bảo sẽ thành công.
Video hướng dẫn khắc phục lỗi Error: 18456
Nguyên nhân 3: thông thường SQL Server khi cài đặt sẽ mặc định cho phép kết nối qua mạng LAN nhưng trường hợp này vì nguyên nhân nào đó SQL Server đã khóa quyền.
Do đó, cần thực hiện theo hướng dẫn để mở kết nối cho SQL Server.
Bước 1: Vào Start > All Programs > SQL Server 2008 R2 > Configuration Tools > SQL Server Configuration Manager (cái này tùy thuộc vào phiên bản SQL Server mà bạn dùng, nhưng cơ bản là nó cũng na ná nhau thôi)
 |
| Vào SQL Server Configuration Manager |
Bước 2: Chọn SQL Server Network Configuration > Protocols for SQLEXPRESS > Chọn TCP/IP > Enable = Yes.
 |
| Chọn TCP/IP > Enable = Yes. |
Bước 3: Chuyển qua tab IP Address > Tại ô TCP Port của IP1 và IPAll đặt là 1433 (đây là cổng kết nối mặc định của SQL Server) > OK
 |
| Khai báo TCP Port là 1433 cho IP1 và IPAll |
Bước 4: Khởi động lại SQL Server
Chuyển qua SQL Server Services > SQL Server (SQLEXPRESS) > Chuột phải > Restart
 |
| Khởi động lại dịch vụ cho SQL Server |
Để cho chắc chắn hơn là đã có thể truy cập từ máy khác thông qua mạng LAN, bạn nên tắt bức tường lửa (Windows Firewall) hoặc cấu hình cho phép cổng 1433 lưu thông qua tường lửa như hướng dẫn ở trên nhé.
Theo hướng dẫn của anh Cao Trung Hiếu
Người sáng lập và điều hành DanTriSoft